
Artificial Intelligence has made significant progress since its inception. One major contributor to this advancement is ChatGPT, which has rapidly gained popularity on the Internet. However, AI is not limited to text alone. During your daily activities, you may have come across a service called Midjourney, which generates full-scale AI images from text inputs.
If you have heard about Midjourney but find it complicated to use, there’s no need to worry. We have created a comprehensive guide that simplifies the process of creating AI art using Midjourney. So, prepare your computer and open Discord as we explain the steps to you in detail.
Related: AI Story Generators for writers
Step 1: Join the Midjourney Discord Server

Midjourney AI art creation project currently operates exclusively on the Discord platform. To embark on the journey of creating AI-generated images, you will need to join the project’s server. It is a straightforward process, and we have provided a dedicated guide below to assist you in getting started.
Step 2: Buy a Midjourney Subscription
In the past, Midjourney used to provide complimentary trials for a maximum of 25 images. However, due to the proliferation of numerous popular AI images on the internet and the resulting excessive strain on our servers, Midjourney has discontinued the provision of free trials. In order to start creating AI art, it is necessary for you to acquire a Midjourney paid plan.

Step 3: Join the Newbies Channel

After successfully joining the Discord server and obtaining a Midjourney subscription, you are ready to embark on your journey to become a skilled digital artist and create your first AI-generated artwork.
Here is the initial action you need to take: When you enter the Midjourney channel, simply type “/imagine” in the message box.
Step 4: Enter Your Midjourney Art Prompt

- Please provide a detailed text description of the image you would like to generate using Midjourney. It’s important to be specific in order to achieve the best results, as Midjourney requires a thorough understanding of the specific elements involved in creating AI art. Feel free to separate the description with commas (,) for clarity. Once you have completed the description, press Enter.
- After pressing Enter, Midjourney will promptly begin the process of generating AI art. You will be able to observe the progress in real time as the images gradually become more defined. Within approximately one to two minutes, Midjourney will complete the creation of your chosen AI art, presenting you with four different variations. Additionally, you will notice buttons labeled U and V positioned below the images. These buttons offer customization options, which we will discuss in detail below.
- This is how simple it is to utilize Midjourney for creating stunning AI artwork. You can follow the same process with multiple prompts. By default, Midjourney employs the V4 engine for generating images. Nevertheless, a more advanced V5 engine has recently been launched, offering several noteworthy enhancements. These enhancements involve more precise depiction of fingers, improved color and detail profiles, and various other improvements.
Step 5: Customize Your Midjourney AI Art
Although Midjourney already produces high-quality images by default, there are several customization options available to further enhance the output. Let’s explore these options below:
1. Upscaling and Redo Options
Beneath the images, you may have noticed four buttons labeled “U1, U2, U3 & U4.” These buttons represent upscaling choices provided by Midjourney to improve the image’s quality and resolution.

Each number corresponds to an image in the grid. When selected, Midjourney upscales the image, adding more details to make it larger. The resulting output is a significant improvement over the default image. The ? (re-roll) button generates a new grid of images by re-running the image creation process.
Additionally, when you upscale images, you gain access to additional options, including:
- Make Variations: Generates new variations of the upscaled image in a newly created grid model.
- Light/Beta Upscale Redo: Performs upscaling using different upscaling models.
- Web: Opens the image in your Midjourney gallery.
- Remaster: Upscales an image using test and creative parameters by blending the composition of the original image with details of the new one. This option appears when using the Beta upscale option.
- Favorite: Adds the image to your list of favorite images.

Currently, Midjourney offers various image models such as Detail, Light, Anime, Max, and more. Each model supports different resolution sizes, which may affect the time it takes to generate your upscaled image. However, even if you stick to the default upscale buttons, the final output remains quite good.
2. Aspect Ratio
The aspect ratio refers to the width-to-height ratio of an image, expressed as numbers (e.g., 2:3). By default, Midjourney generates images with an aspect ratio of 1:1, meaning they have equal width and height. However, Midjourney allows users to easily change the aspect ratio of their images by adding a command to the prompt.
Each Midjourney model supports a different maximum aspect ratio. For instance, Midjourney V3 supports aspect ratios ranging from 5:2 to 2:5, while the V4 model offers options of 1:2 to 2:1. To modify the aspect ratio of your image, you simply add the “–ar” parameter at the end of your text prompt. For example: imagine/prompt car on the highway –ar 7:4.

Here are some commonly used aspect ratios in Midjourney:
- –aspect 1:1: Default aspect ratio.
- –aspect 5:4: Common frame and print ratio.
- –aspect 3:2: Common in print photography.
- –aspect 7:4: Close to HD TV screens and smartphone screens.
You can use either the “–ar” (value) command or the “–aspect” (value) command to achieve the same result. Remember to employ this command whenever you wish to change the aspect ratio of your output image.
3. Image Variations
While Midjourney provides four variations of your prompt, it doesn’t mean that there aren’t more options available. For those seeking greater variety, the AI art generator offers additional variation choices. Use the “V1, V2, V3, and V4” variation buttons to create slight variations of the selected image.

By choosing a variation, Midjourney generates an entirely new image grid with a similar overall style and composition to the original image. As before, Midjourney produces excellent variations of the chosen image.
Feel free to experiment with different image combinations to find the perfect mix. Variation is particularly useful for those who desire more options beyond the default ones.
4. Info Command
As mentioned earlier, using Midjourney requires a paid subscription plan; it’s not a free service. However, it can be challenging to keep track of your remaining image generations or fast hours.
To assist you with such situations, the Info command comes to the rescue. By entering the “Info” command in a newbie channel, you can view your exact Midjourney profile stats, including subscription tier, visibility, remaining fast hours, lifetime usage, and more. This command also includes a button that leads to your official Midjourney profile feed.
To use the Info command, simply go to a newbie channel, type “/info” in the message box, and press Enter. You will immediately see your stats and can monitor them using this option whenever needed.
5. Fast and Relaxed Mode
For AI image generation, Midjourney utilizes Graphics Processing Units (GPUs) to process each text prompt thoroughly. When users subscribe to Midjourney, they essentially purchase time on these GPUs. Midjourney’s Fast Mode generates images quickly but operates within a specific time limit. This limit applies when generating images on the default Basic plan or selecting it on other plans.
On the other hand, the Relaxed mode allows unlimited image generations, but your requests are placed in a queue behind other users. Depending on your position in the queue, it may take some time before Midjourney creates AI art for you. Furthermore, Midjourney’s Relax Mode is exclusively available on the Standard and Pro plans, not the basic one.

To switch quickly between Fast and Relax modes, type “/settings” in the main server’s text box or the bot’s direct message (DM) and hit Enter. Instantly, Midjourney will present you with different settings, where you can click on either the fast or relax mode options.





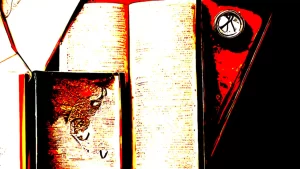

Welcome to our comments section!
We value your feedback and encourage you to share your thoughts in the comment section. Let’s keep the conversation meaningful, respectful, and inclusive.
For the best user experience, commenting is closed after an article has been posted for seven days. Please ensure your comments align with our Community Guidelines.